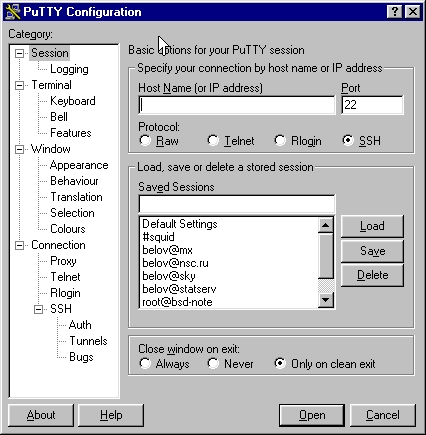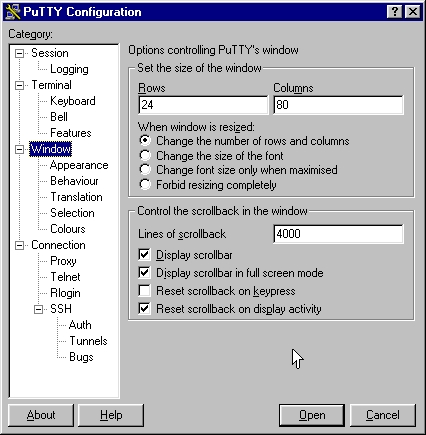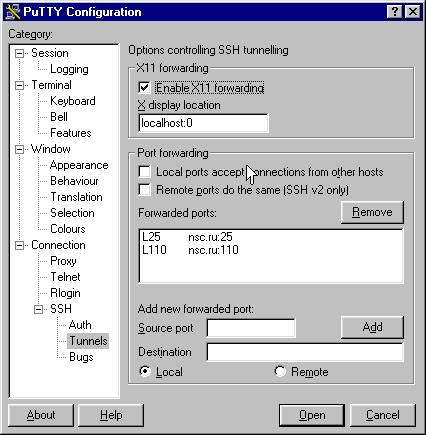Доступ к star по протоколам, передающим пароли открытым текстом
(таким, как telnet, ftp, pop3), закрыт.
Нужно использовать безопасный метод доступа - ssh.
Рассмотрим, как расотать со star с машины, на которой установлен
какой-нибудь Windows (98, 2000, ME, NT, XP,...).
Все рассмотренные методы должны работать как с машины,
расположенной внутри ИЯФ, так и с машины в любом другом месте Земного шара
(хотя скорость работы с X-приложениями, например, будет в последнем случае,
вероятно, очень низкой).
1. Как войти в star
Есть несколько ssh клиентов для Windows. Мы рассмотрим работу с PuTTY,
который доступен на
\\ARC\PUB\WinNT\NET\TCP-IP\Telnet&SSH\PUTTY\Rel057\putty.zip
Чтобы входить в star, нужна программа putty.exe; она не требует специальной установки.
При ее запуске появляется окно конфигурации:
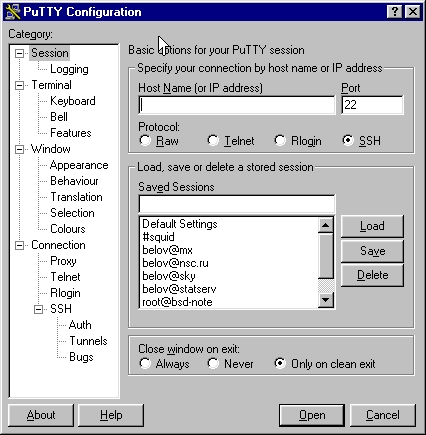
В левой части выделяем Session, в правой устанавливаем ssh
(по умолчанию стоит telnet, а это нам не надо).
Полезно увеличить размер scroll-буфера. По умолчанию он 200 строк, что очень мало.
Слева выбираем Window, справа устанавливаем больший размер:
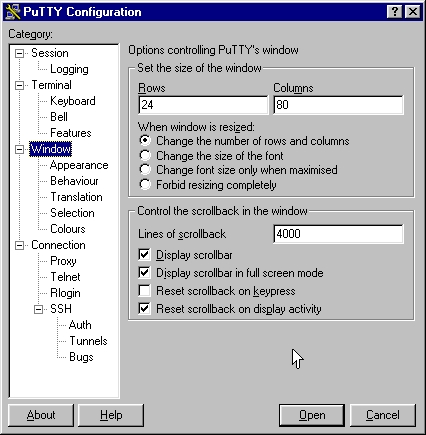
В узле Appearance в принципе все приемлемо, но можно по своему вкусу
настроить фонт. Если предполагается работа с русскими буквами, то
это надо сделать, ткнув кнопку Change, и выбрав Script Cyrillic.
В узле Behaviour можно ничего не менять.
Узел Translation требует доработки. По умолчанию уставка "Received data
assumed to be in which character set" имеет значение KOI8-U, т.е.
настроена в Украину, а мы предпочитаем KOI8-R.
Узел Selection можно оставить как есть.
Дефолтовые цвета в принципе годятся, но на некоторых мониторах плохо
видны сообщения об ошибках редактора vi (то ли болд в негативе, то ли
негатив в болде) - м.б. это и не так важно, поскольку пользователи
редко ошибаются, работая с этим редактором.
Узлы Connection, Proxy, Telnet, Rlogin можно оставить, как есть.
В узле SSH надо изменить дефолтовую версию протокола, выбрав 2 в поле
"Preferred SSH protocol version".
Узел Auth также можно пропустить.
Важный узел Tunnels требует дополнительной настройки:
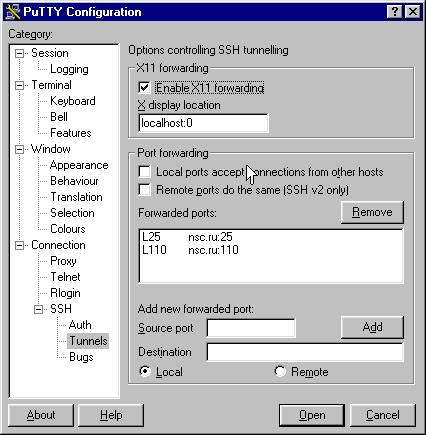
В поле "Enable X11 forwarding" надо поставить птицу, если предполагается
запускать на своей машине X-сервер. Эта уставка позволит организовать
безопасное туннелирование X-протокола при соответствующей настройке
X-сервера.
Далее настраиваются локальные туннели. Это нужно, когда есть нужда
связаться с некоторой машиной по архаичному протоколу, не
обеспечивающему безопасности (например, POP3, SMTP).
Для этого в окошке Source port пишется номер порта, отведенного для
данного протокола (например, 25 для smtp, 110 для pop3),а в окошке
Destination в форме star.inp.nsk.su:25 пишется точка окончания
туннеля. После заполнения этих полей нажимается кнопка Add, и
один туннель готов. Можно добавить второй, третий и т.д., все
со своими портами.
Теперь полученную конфигурацию надо сохранить. Для этого возвращаемся в
узел дерева Session, и делаем следующее:
- если измененные уставки должны стать дефолтовыми, выбираем в правой
части окна позицию Default Settings (т.е. тыкаем в нее мышкой, в ответ
на что она выделяется), и нажимаем кнопку Save;
- если данный набор уставок хочется сделать специфичным для определенной
сессии, в верхней строке окошка Saved sessions надо вписать имя,
выбранное для этой сессии, и также нажать кнопку Save. В результате
это имя появится в списке сохраненных сессий ниже.
Последующая работа будет выглядеть так:
при запуске PuTTY выскакивает конфигурационное окно. В списке
сохраненных сессий выбираем нужное (дефолтовое можно не выбирать).
В поле "Host name (or IP address)" вписывается требуемое значение
в виде либо имени хоста, либо в виде IP-адреса, либо в виде
username@star.inp.nsk.su, и нажимается кнопка
Open.
2. Как передавать файлы с локальной машины в star и обратно
В PuTTY есть программа psftp - command-line клиент sftp.
В DOS-окне говорите
psftp star.inp.nsk.su
и дальше работаете как с ftp. В других ssh клиентах для Windows
есть графические sftp клиенты.
Наиболее удобный способ - использовать Total Commander (бывший Windows Commander).
Для него имеется sftp plugin, который можно найти в
\\ARC\PUB\WinNT\Shell\WinCMD\Plugins
Установите его и настройте сессию для star.
3. Как использовать X-приложения на star
Запускаем eXceed и настраиваем его.
Проще поставить птичку, чтобы каждому X-окну соответствовало отдельное Windows-окно.
Затем войти в star при помощи putty.exe.
При настройке сессии для PuTTY мы включили X forwarding.
Теперь можно запускать X-приложения на star,
и их окна появятся на Вашем экране.
4. Как получать почту со star
Вообще-то, можно читать и писать письма прямо на star.
Для этого есть широкий выбор почтовых клиентов,
как графических (evolution, mozilla mail, kmail...),
так и текстовых (pine, mutt, emacs...).
Если же Вы хотите использовать какой-нибудь почтовый клиент Windows
на своей машине, то настройте свой почтовый клиент на получение почты
по протоколу POP3S или IMAPS (то есть POP3 через SSL или IMAP через SSL)
со star, и на отправку почты по протоколу SMTP на star.
Получать почту со star по этим безопасным протоколам может любая машина;
отправлять почту через star - только машина, находящаяся внутри институтской сети.
На star вся почта проверяется антивирусом clamav; вирусная база обновляется ежедневно.
Поэтому получение почты через star уменьшает риск заражения вашей Windows-машины.
Желательно не накапливать большой объем почты в Вашем входном ящике на star.
Для этого проинструктируйте Ваш почтовый клиент удалять письма с сервера
после их прочтения на Вашу машину.
Если же Вы по какой-то причине не хотите этого делать, нужно периодически
удалять их вручную.
Это можно делать, например, программой pine на star.
Но нужно иметь в виду некоторые особенности ее работы.
Если в Вашей домашней директории имеется файл mbox,
то pine при запуске перемещает всю почту из Вашего входного ящика в этот файл,
и в дальнейшем работает с ним.
После этого Вы, естественно, не увидите этих писем из Windows по pop3.
Чтобы избежать такого поведения, нужно удалить файл mbox
(предварительно убедившись, что в нем нет никаких ценных писем).
Тогда Вы сможете вручную выкидывать ненужные письма из входного ящика
программой pine.
5. Другой способ получать почту
Можно пользоваться протоколами POP3 или IMAP через SSH-туннель.
Для этого необходимо настроить туннели для 110 и 25 портов, как описано в п. 1.
Если в Вашем Windows уже работает pop3-сервер (как это бывает в Windows XP,
например), то надо либо его выключить (он Вам все равно не нужен),
либо использовать какой-нибудь другой локальный порт вместо 110, например, 3110,
и соответственно изменить настройку Вашего почтового клиента.
Чтобы проверить, что все работает, войдите в star при помощи PuTTY.
Запустите Windows telnet, укажите localhost в качестве имени машины
и 25 в качестве номера порта.
Должно появиться сообщение вроде
220 star.inp.nsk.su ESMTP Sendmail 8.12.10/8.12.10; Fri, 6 Feb 2004 16:43:01 +0600
Закройте сессию, укажите порт 110 (или тот, который Вы выбрали для туннелирования
на star.inp.nsk.su:110, например, 3110), и снова соединитесь.
Должно появиться сообщение вроде
+OK dovecot ready.
Закройте сессию; все OK, туннели настроены.
Если вместо этого появится сообщение об ошибке
FATAL ERROR: Network error: Connection refused
значит, в настройке что-то неверно.
Далее, нужно сконфигурировать Ваш почтовый клиент.
Для входящей почты указываете протокол pop3, в качестве имени сервера localhost
(или IP-адрес 127.0.0.1), а в качестве номера порта 110 (или какой Вы выбрали для туннеля).
Для отправки почны указываете протокол SMTP и опять-таки localhost с портом 25.
После этого можно работать со старыми почтовыми клиентами, и их обмены
со star будут защищены предварительно запущенным SSH-клиентом.
Естественно, наличие туннелей необходимо только на время работы клиента
с серверами - в момент отправки писем, в момент проверки почты и
закачки новых писем на локальную машину. В остальное время (например,
при работе со своими фолдерами, при сочинении нового письма) туннели
не нужны.